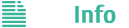TXO Dateiendung

-
Dateityp:
-
Entwickler:Carnegie Mellon University
-
Popularität:
-
-
Kategorie:
Wie öffnet man die TXO Datei?
Nach einem Doppelklick auf das unbekannte Dateisymbol sollte das System es in der Standard-Software öffnen, die es unterstützt. Wenn dies nicht der Fall ist, laden Sie die Software Panda3D herunter, installieren Sie sie und ordnen Sie sie dann manuell zu.
Schritt 1. Laden Sie herunter und installieren Sie Panda3D
Wenn im System kein Panda3D oder eine ähnliche Software vorhanden ist, die Dateien mit der Extension TXO unterstützt, müssen Sie diese zuerst herunterladen und installieren. Nachfolgend finden Sie eine Liste der am häufigsten verwendeten Anwendungen, die mit TXO arbeiten. Nach dem Aufrufen der Unterseite des Programms finden Sie einen Link zur Entwickler-Website, auf der Sie das Software-Installationsprogramm sicher herunterladen können.
Programme, die Dateien öffnen TXO
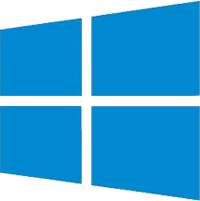
Windows
Schritt 2. Verknüpfen Sie Panda3D mit der Dateiendung TXO
Wenn der Benutzer bereits eine der Anwendungen installiert hat, besteht der nächste Schritt darin, sie der Dateiendung TXO zuzuordnen. Dies kann auf zwei Arten erfolgen: Die Windows-Registrierung und die HKEY_CLASSES_ROOT- Schlüssel müssen manuell bearbeitet werden. Der zweite Weg ist einfacher und auf jeden Fall für weniger fortgeschrittene Benutzer zu empfehlen.
- Klicken Sie mit der rechten Maustaste auf die unbekannte ROZ- Datei, die Sie öffnen möchten
- Wählen Sie "Öffnen mit" aus dem Menü
- Klicken Sie auf "Andere Anwendung auswählen".
- Klicken Sie auf "Weitere Anwendungen"
- Klicken Sie auf "Weitere Anwendungen auf diesem PC suchen" und geben Sie den Installationsort des entsprechenden Programms an
- Wählen Sie abschließend die Option "Immer das ausgewählte Programm zum Öffnen von TXO -Dateien verwenden" und bestätigen Sie den gesamten Vorgang.
Merken! Das manuelle Bearbeiten der Systemregistrierung wird nur erfahrenen Benutzern empfohlen. Ohne entsprechende Kenntnisse vorgenommene Änderungen können das System beschädigen.
Schritt 3. Sehen Sie sich andere mögliche Probleme mit TXO -Dateien an.
Es kommt manchmal vor, dass trotz der richtigen Anwendung und der richtigen Konfiguration Probleme mit der Öffnung der TXO -Dateien auftreten. Sie sollten dann herausfinden, woher das Problem stammt.
- Überprüfen Sie, ob die Datei TXO nicht infiziert ist. Wenn die Datei TXO mit einem Virus oder einer Malware infiziert ist, kann sie möglicherweise nicht ordnungsgemäß geöffnet werden. Scannen Sie in diesem Fall die Datei TXO und führen Sie die vom auf dem System installierten Antivirenprogramm empfohlenen Aktionen aus. Meistens handelt es sich um die Desinfektion oder Löschung einer infizierten Datei.
- Überprüfen Sie, ob Sie als Benutzer des Betriebssystems über die entsprechenden Berechtigungen zum Arbeiten mit der Datei TXO verfügen.
- Überprüfen Sie, ob das Symbol ein Element der richtigen Datei ist, aber nicht nur eine Verknüpfung zu dem Speicherort, an dem die TXO -Datei nicht mehr vorhanden ist.
- Überprüfen Sie, ob das System über die erforderlichen Ressourcen verfügt, um die Anwendung Panda3D auszuführen, und öffnen Sie die Datei TXO.
- Überprüfen Sie, ob die Datei vollständig ist - Manchmal kann es vorkommen, dass die TXO -Datei nicht vollständig aus dem externen Flash-Speicher kopiert oder aus dem Internet heruntergeladen wurde. Wenn die Datei unvollständig ist, kann sie nicht korrekt geöffnet werden. In diesem Fall laden Sie bitte die Datei TXO herunter oder kopieren Sie sie erneut.
Schritt 4. Wenden Sie sich an einen IT-Experten
Wenn alle oben genannten Methoden fehlgeschlagen sind, müssen Sie sich an einen IT-Spezialisten oder Entwickler des PANDA3D -Programms wenden.